ワンタイムパスワード
操作はとてもカンタン!
スマートフォン・タブレットでいつでも無料でご利用いただけます
ワンタイムパスワードとは、その時点だけ有効な使い捨てのパスワードのことです。
一分間に一回パスワードを更新発行しますので、ID・パスワードを不正に取得するフィッシング、スパイウエアなどに有効で、インターネット上の認証を非常に安全に行うことができます。
インターネットバンキングをご利用になる際に、ログインパスワードの入力に加えて使用します。
トークンの追加操作を行うことで、1台のスマートフォンのアプリで複数の契約のご利用が可能です。※フィーチャーフォンは対象外です。
なお、ワンタイムパスワードによる認証の他、スマートフォン生体認証を利用した本人認証もご利用いただけます。
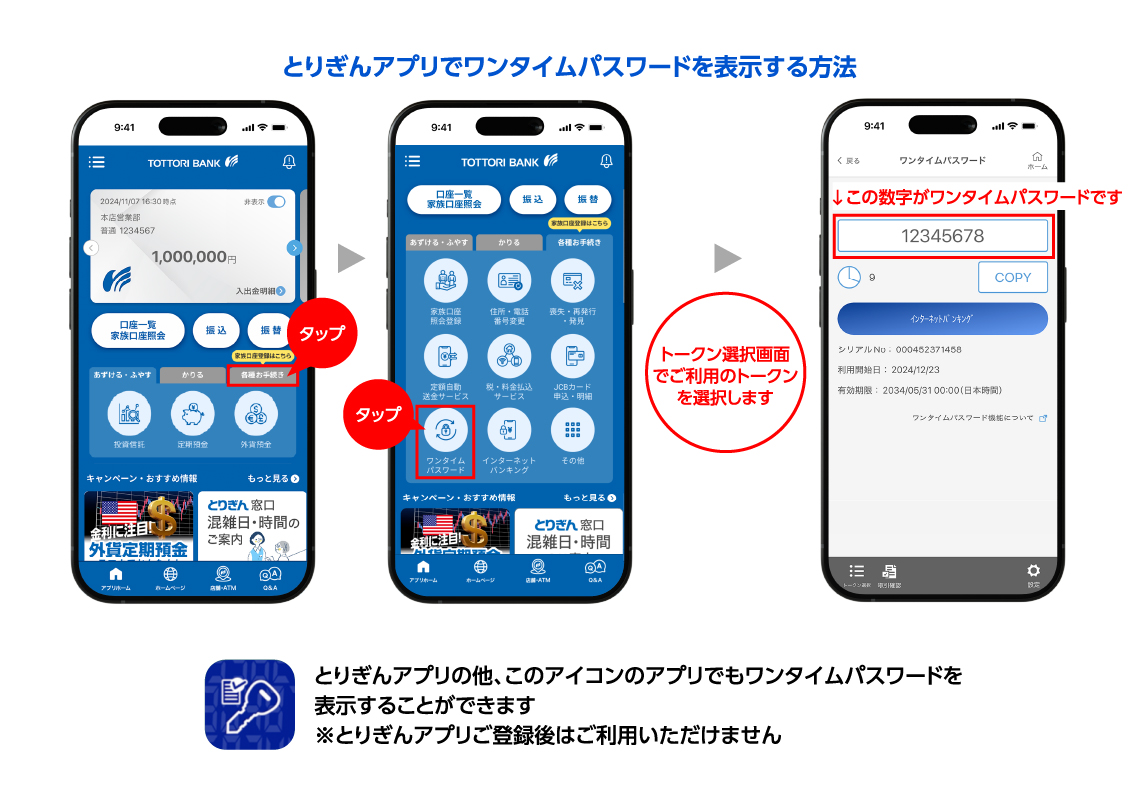
ご注意
スマートフォン・タブレットの機種によってはご利用いただけない場合があります。
ご利用いただけるスマートフォン・タブレットOSについてはこちらからご確認ください。
- ※docomo・au・softbankより発売されているタブレット端末(SIMカード搭載)もご利用いただけます。
ご利用方法
とりぎんインターネットバンキングで利用される場合は以下の手順をご確認ください。
①初回利用登録の方法
お客さまご自身のスマートフォンに「とりぎんアプリ」をインストールすることで、ワンタイムパスワードの利用が可能となります。
-
STEP1スマートフォンに本アプリをインストール
次のQRコードまたはボタンから、「とりぎんアプリ」をダウンロードしてください。
iOS Android 
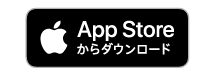
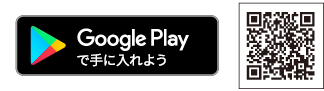
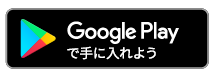
-
STEP2口座を登録しないでアプリを始める
- ①アプリを起動して、アプリ説明画面終了後、「初めてご利用される方」をタップしてください。
- ②利用規定をご確認のうえ、内容に同意いただけましたら、「口座をお持ちでない方」をタップしてください。
- ③アプリのトップページから各種お手続きを選択し「ワンタイムパスワード」をタップしてください。
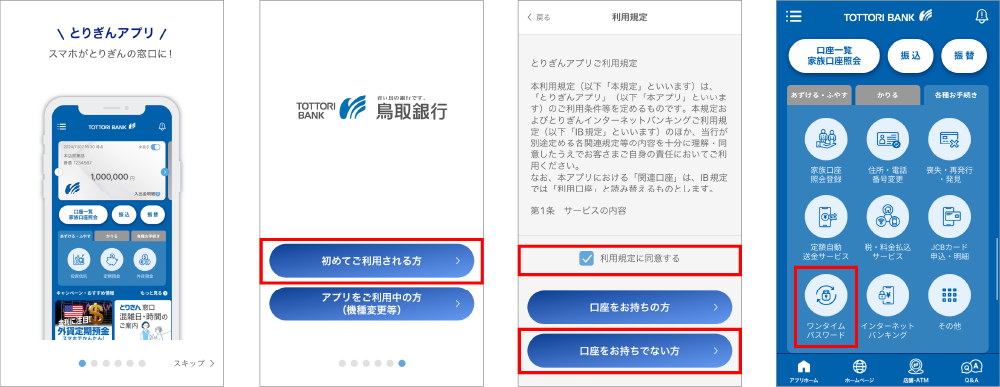
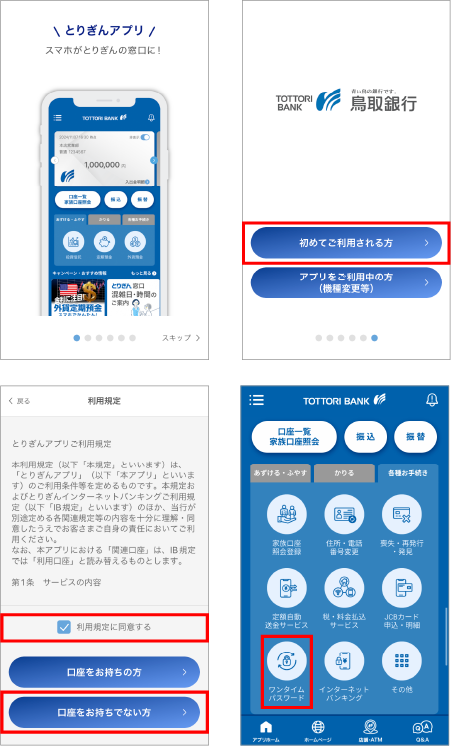
-
STEP3ワンタイムパスワードの利用登録を行う
- ①ワンタイムパスワード説明画面終了後、「利用登録をする」をタップしてください。
- ②インターネットバンキングのログインID(または支店番号と口座番号)とログインパスワードを入力し、「ワンタイムパスワード利用開始」をタップしてください。
- ③ご本人さまからの申込であることを確認するために、当行にお届けの電話番号から、認証用電話番号へ発信していただきます。「電話番号認証を行う」をタップしてください。
※当行へ複数の電話番号をお届けいただいている場合は、ご使用中のスマートフォンの電話番号を選択してください。 - ④画面に表示された「認証用電話番号」に電話をかけてください。
※当行に固定電話番号のみお届けいただいている方は、固定電話を操作し、「認証用電話番号」へ電話をかけてください。
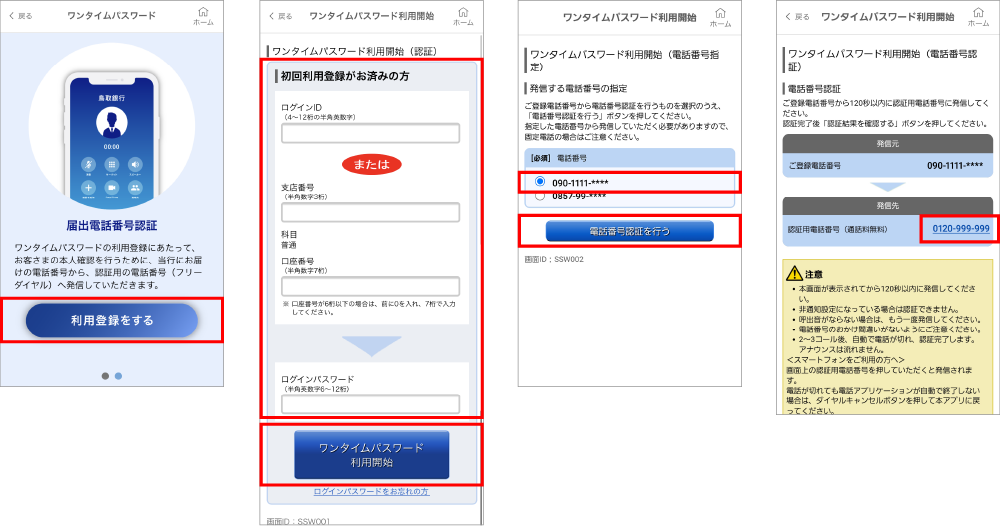
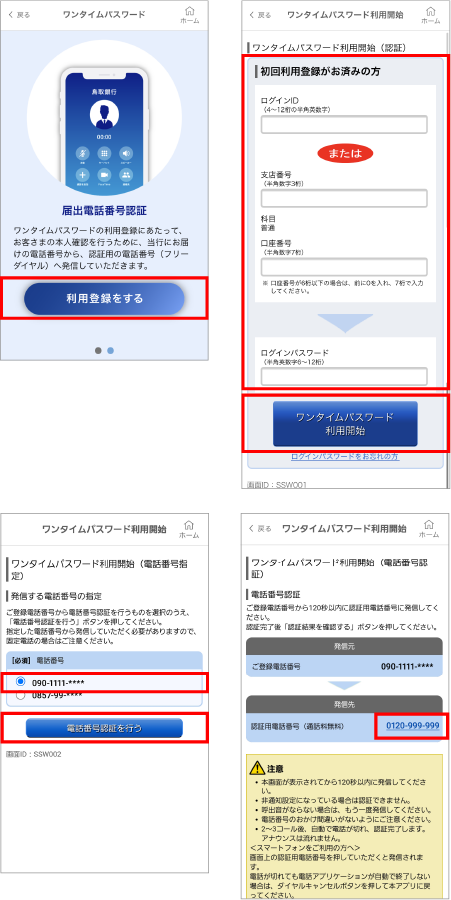
- ⑤自動音声で注意メッセージ後に2桁の認証コードを読み上げますので、電話機から入力してください。(認証画面が表示されてから300秒以内)
- ⑥「認証結果を確認する」ボタンをタップし、画面を進めてください。
- ⑦トークン表示名設定画面で「登録」ボタンをタップすると設定は完了です。
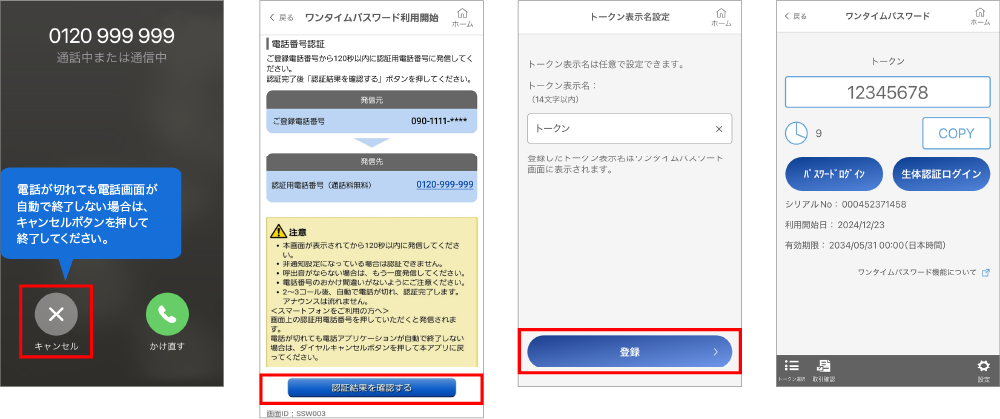
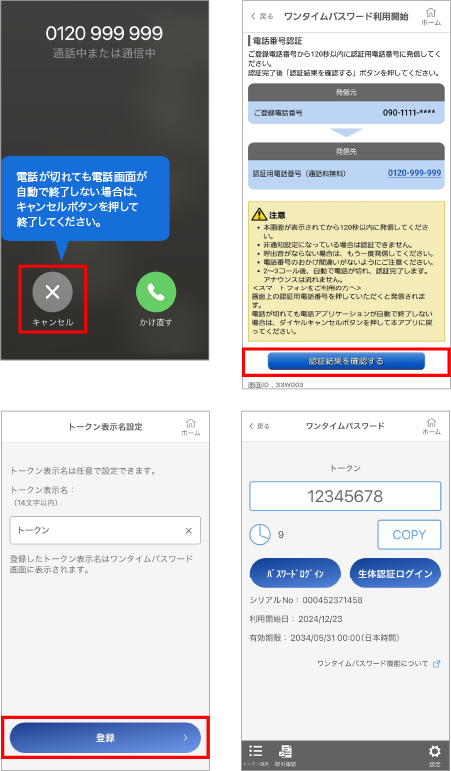
-
STEP4生体認証ログイン設定
生体認証ログイン設定を行うと、ログインパスワードを入力することなく、ログインできるようになります。
- ※生体認証をご利用の場合は、あらかじめスマートフォンの設定で生体認証利用の登録を行ってください。
- ※iPhoneのTouch IDはiPhone5s以降に販売された機種、Face IDはiPhoneX以降に販売された機種に搭載されています。
(一部搭載されていない機種もあります。) - ※Androidの生体認証は、AndroidOS6.0以上の、OS標準の指紋認証及び顔認証を搭載した機種が対象です。
- ①「生体認証ログイン」をタップします。
- ②生体認証を行います。(画面はお使いの機種により異なります。)
- ③インターネットバンキングのログインID(または支店番号と口座番号)とログインパスワードを入力し、「生体認証利用登録」をタップしてください。
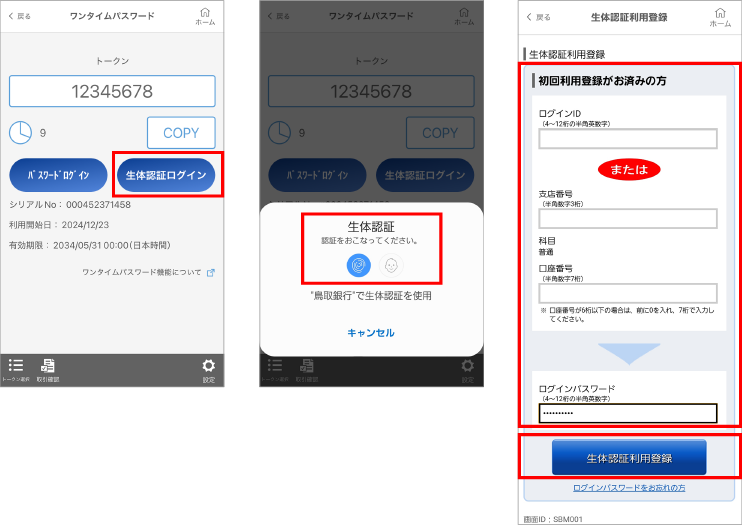
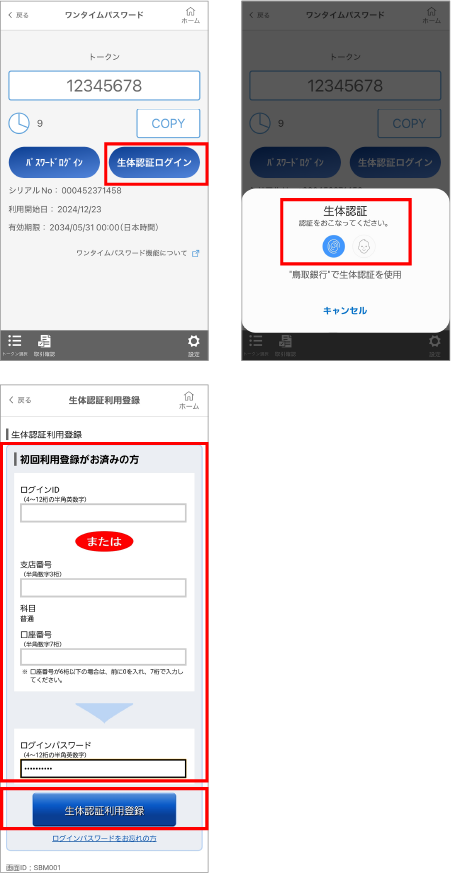
- ④「次へ」をタップします。
- ⑤以上で生体認証ログイン設定は完了です。
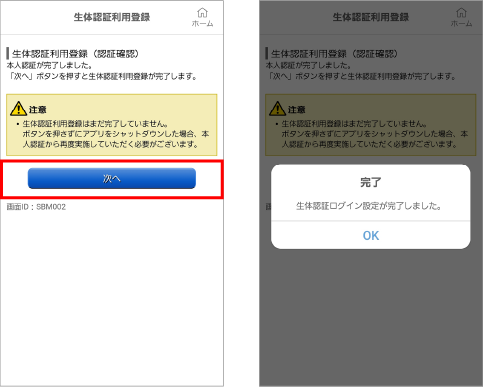
②トークンを追加したい場合
とりぎんインターネットバンキングのご契約が複数ある場合は、「とりぎんアプリ」からトークンを追加することができます。
-
STEP1トークン追加メニューを表示する
- ①アプリトップ画面のメニューバーから、アプリ設定画面を開きます。
- ②「ワンタイムパスワード設定」>「共通設定」>「トークン追加」とタップしていきます。
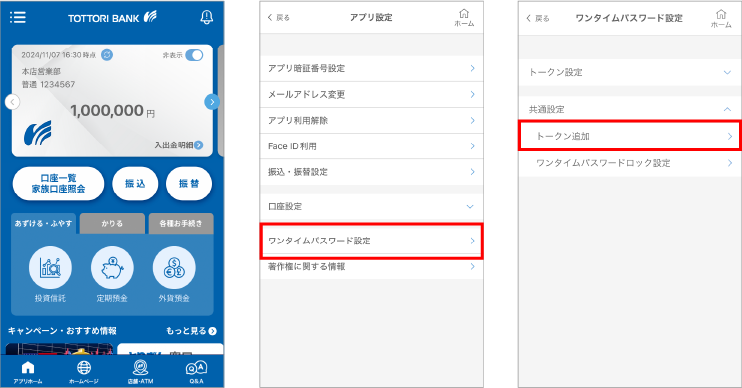
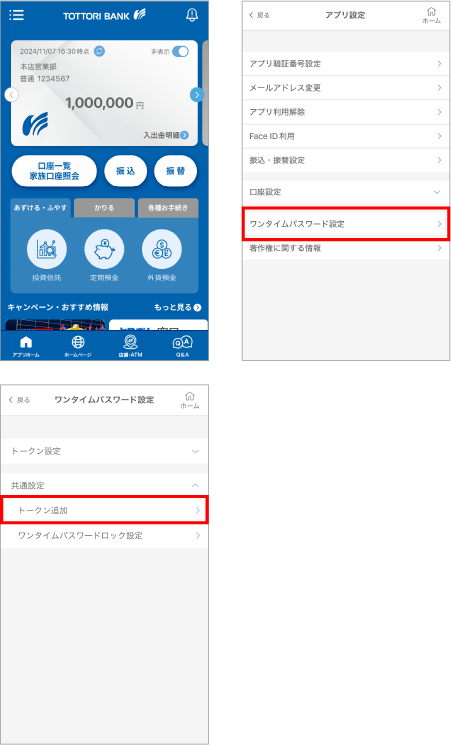
-
STEP2ワンタイムパスワードの利用登録を行う
- ①トークンを追加したいインターネットバンキング契約についてログインID(または支店番号と口座番号)とログインパスワードを入力します。
- ②「ワンタイムパスワード利用開始」をタップします。
- ③ご本人さまからの申込であることを確認するために、当行にお届けの電話番号から、認証用電話番号へ発信していただきます。
「電話番号認証を行う」をタップしてください。
※当行へ複数の電話番号をお届けいただいている場合は、ご使用中のスマートフォンの電話番号を選択してください。 - ④画面に表示された「認証用電話番号」に電話をかけてください。
※当行に固定電話番号のみお届けいただいている方は、固定電話を操作し、「認証用電話番号」へ電話をかけてください。
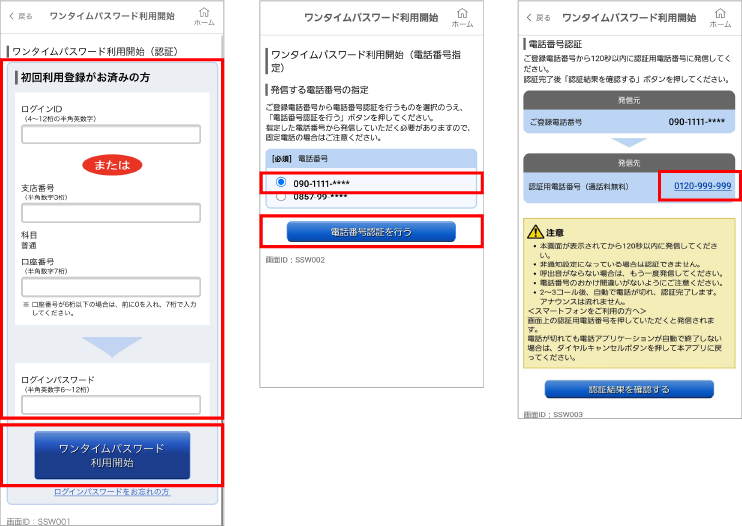
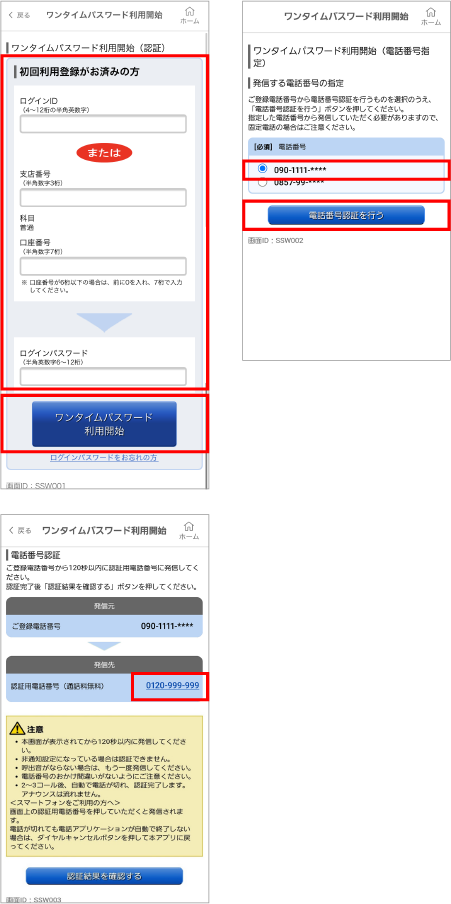
- ⑤自動音声で注意メッセージ後に2桁の認証コードを読み上げますので、電話機から入力してください。(認証画面が表示されてから300秒以内)
- ⑥「認証結果を確認する」ボタンをタップし、画面を進めてください。
- ⑦トークン表示名設定画面で「登録」ボタンをタップすると設定は完了です
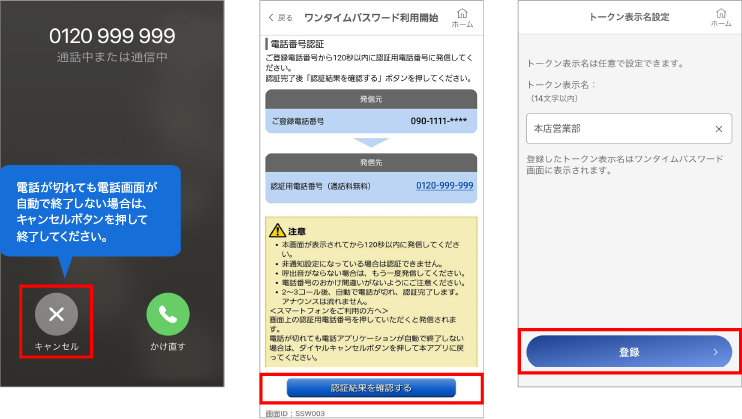
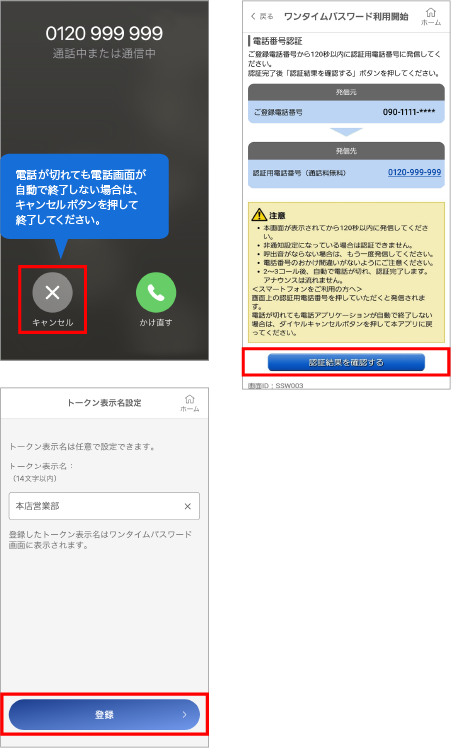
- ⑧ワンタイムパスワード画面で「トークン選択」をタップすると登録中のトークンが一覧表示されます。
- ⑨利用したいトークンを選択してご使用ください。
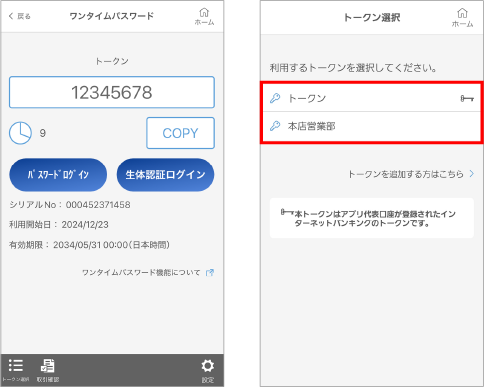
③「とりぎんアプリ」をインストールしたスマートフォンを機種変更する場合
機種変更をされた場合でも、新しいスマートフォン端末で「とりぎんアプリ」の設定を行うと、引き続きご利用が可能です。
-
(必要な場合のみ)「とりぎんアプリ」ダウンロード
新しいスマートフォンに「とりぎんアプリ」がインストールされていない場合は、次のQRコードまたはボタンから、「とりぎんアプリ」をダウンロードしてください。
iOS Android 
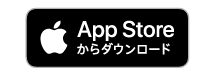
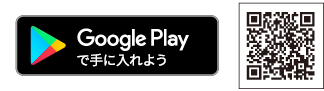
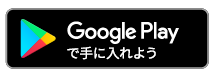
-
STEP1口座を登録しないでアプリを始める
- ①アプリを起動して、アプリ説明画面終了後、「初めてご利用される方」をタップしてください。
- ②利用規定をご確認のうえ、内容に同意いただけましたら、「口座をお持ちでない方」をタップしてください。
- ③アプリのトップページから各種お手続きを選択し「ワンタイムパスワード」をタップしてください。
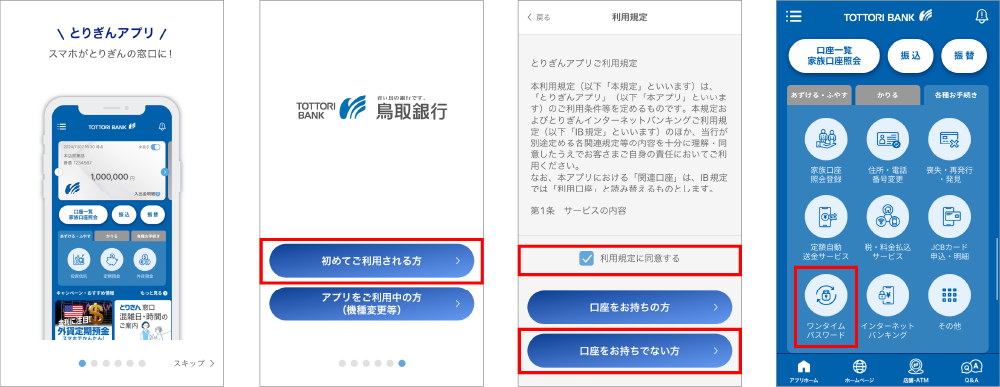
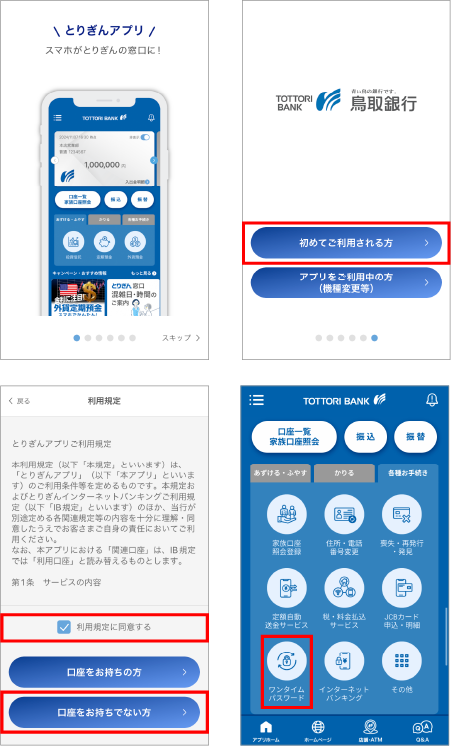
-
STEP2ワンタイムパスワード設定
- ①ワンタイムパスワード説明画面終了後、「利用登録をする」をタップしてください。
- ②インターネットバンキングのログインID(または支店番号と口座番号)とログインパスワードを入力し、「ワンタイムパスワード利用開始」をタップしてください。
- ③ご本人さまからの申込であることを確認するために、当行にお届けの電話番号から、認証用電話番号へ発信していただきます。
「電話番号認証を行う」をタップしてください。
※当行へ複数の電話番号をお届けいただいている場合は、ご使用中のスマートフォンの電話番号を選択してください。 - ④画面に表示された「認証用電話番号」に電話をかけてください。
※当行に固定電話番号のみお届けいただいている方は、固定電話を操作し、「認証用電話番号」へ電話をかけてください。
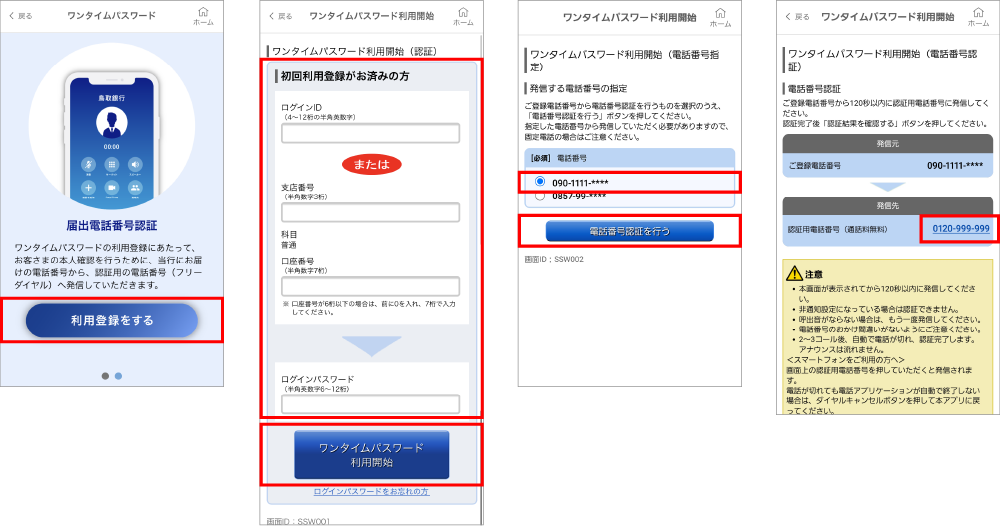
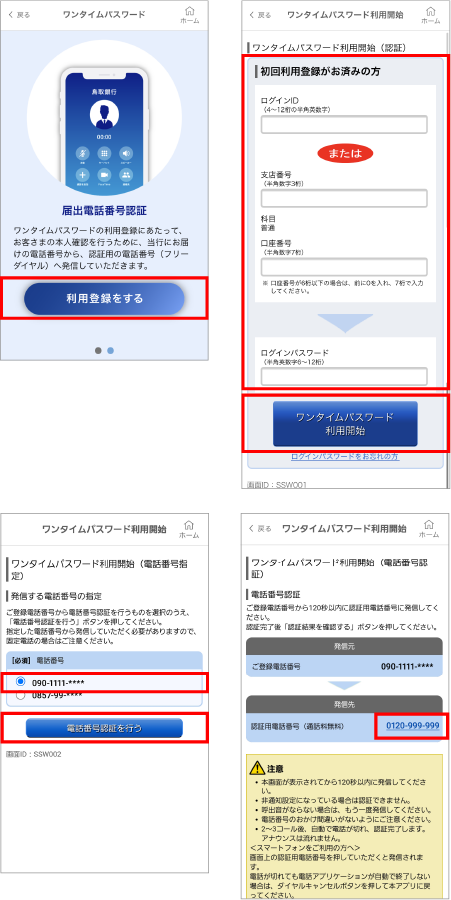
- ⑤自動音声で注意メッセージ後に2桁の認証コードを読み上げますので、電話機から入力してください。(認証画面が表示されてから300秒以内)
- ⑥「認証結果を確認する」ボタンをタップし、画面を進めてください。
- ⑦トークン表示名設定画面で「登録」ボタンをタップすると設定は完了です
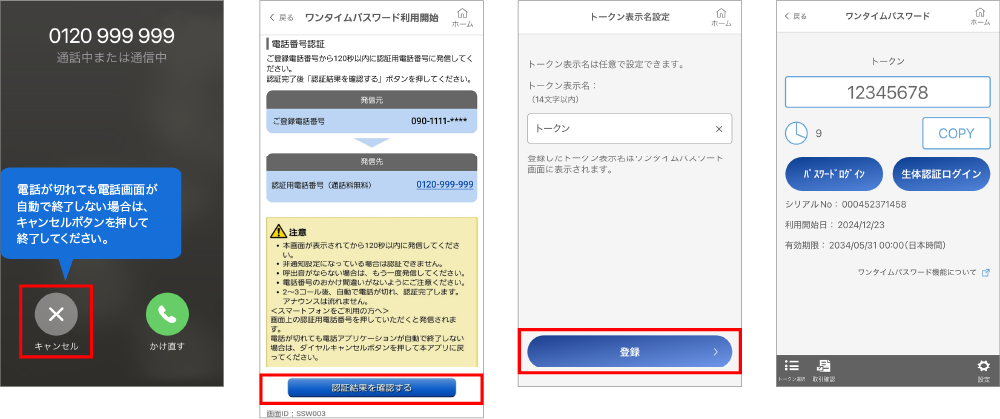
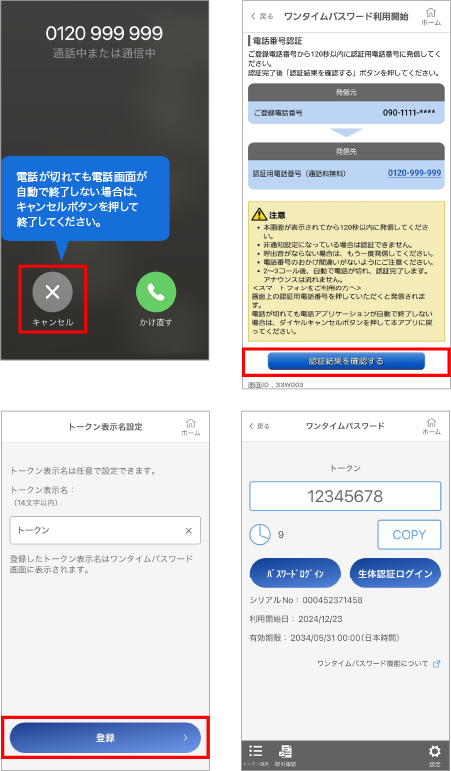
-
STEP3生体認証ログイン設定
設定の手順は「①初回利用登録の方法」をご参照ください。
生体認証ログイン設定を行うと、ログインパスワードの代わりに生体認証でログインできるようになります。- ※生体認証をご利用の場合は、あらかじめスマートフォンの設定で生体認証利用の登録を行ってください。
- ※iPhoneのTouch IDはiPhone5s以降に販売された機種、Face IDはiPhoneX以降に販売された機種に搭載されています。(一部搭載されていない機種もあります。)
- ※Androidの生体認証は、AndroidOS6.0以上の、OS標準の指紋認証及び顔認証を搭載した機種が対象です。
お問い合わせ・ご相談
-
とりぎん
ダイレクトサービスヘルプデスクインターネットバンキングの操作や
サービス内容に関するお問い合わせ
0120-86-3131受付時間/9:00〜17:00(銀行営業日)
携帯電話からもご利用いただけます。 -
とりぎん
ダイレクトマーケティングセンターその他インターネットバンキングに
関するお問い合わせ
0120-86-6915受付時間/9:00〜19:00(銀行営業日)
携帯電話からもご利用いただけます。
インターネットバンキングのよくあるご質問はこちら
よくあるご質問